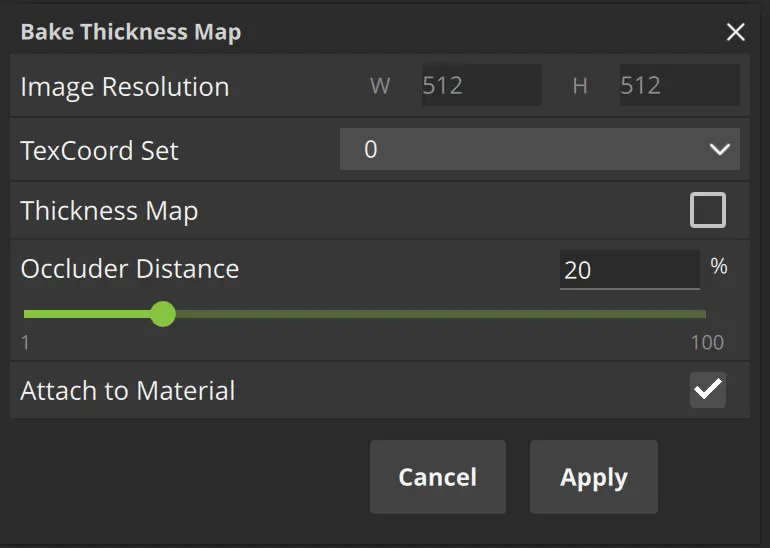Draco Mesh Compression
You can open the Draco Mesh Compression panel from the Primitive Inspector by clicking the Draco Mesh Compression button or by selecting a mesh in the Resources panel and using the right-click context menu. Note that the latter also works for multiple meshes by either selecting them with the Command or Control key or by rightclicking on the Meshes folder in the Resources panel.
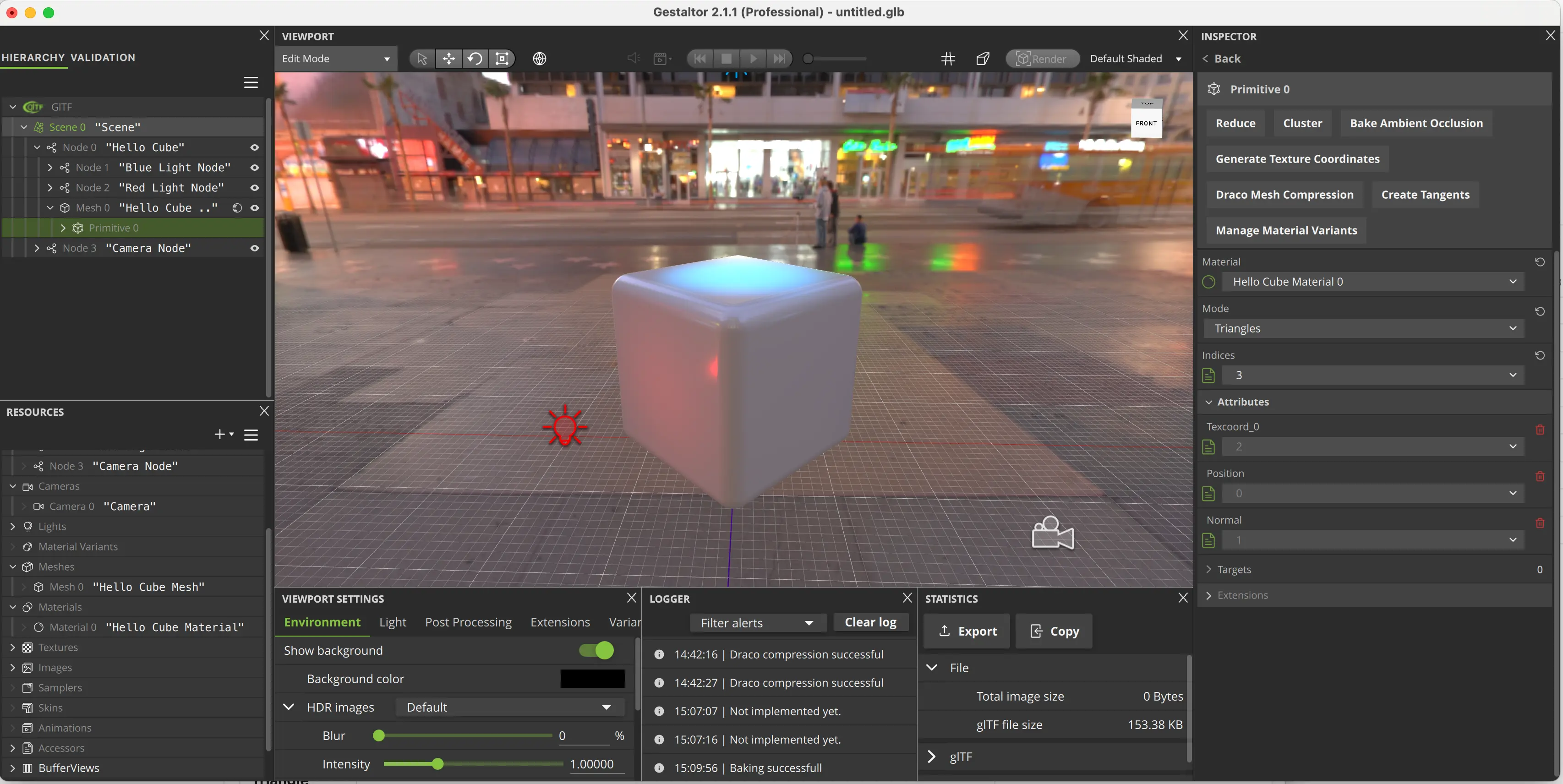
You can remove the Draco compression from Automation -> Resolve All Instances -> KHR_draco_mesh_compression or from the mesh context menu in the resources panel.
Parameters
When the geometry breaks or looks blocky after applying draco mesh compression, increase the number of quantization bits for the affected attributes.
When applying draco mesh compression and especially when changing the parameters, you should always check the results in the viewport and be ready to undo them and try again with less aggressive settings, should the mesh deteriorate.
| Setting | Description |
|---|---|
| Preserve Triangle Order | Enable this if the triangle order of the mesh is important. You would probably know if it is to you. |
| Optimize vertex indices | This can reduce the file size further by optimizing the indices. Usually this setting is safe to apply. |
| Compression Level | Lower values can take longer to compress and decompress but can lead to smaller file sizes. Usually this setting is safe to apply. |
| (*) Quantization Bits | These settings control how much precision is left to different vertex attributes. Smaller values can lead to the attributes not having enough precision to look the same as in the uncompressed version. The defaults usually are a good performance / quality tradeoff. |
Draco Mesh Compression Panel