User Interface
The GUI consists of several widgets that are designed to help you navigate and edit glTF files. You can close widgets using the "X" button and reopen them from the "View" menu in the menu bar.
Viewport
The viewport shows the rendered output of the current glTF. Property changes from other panels are updated automatically.
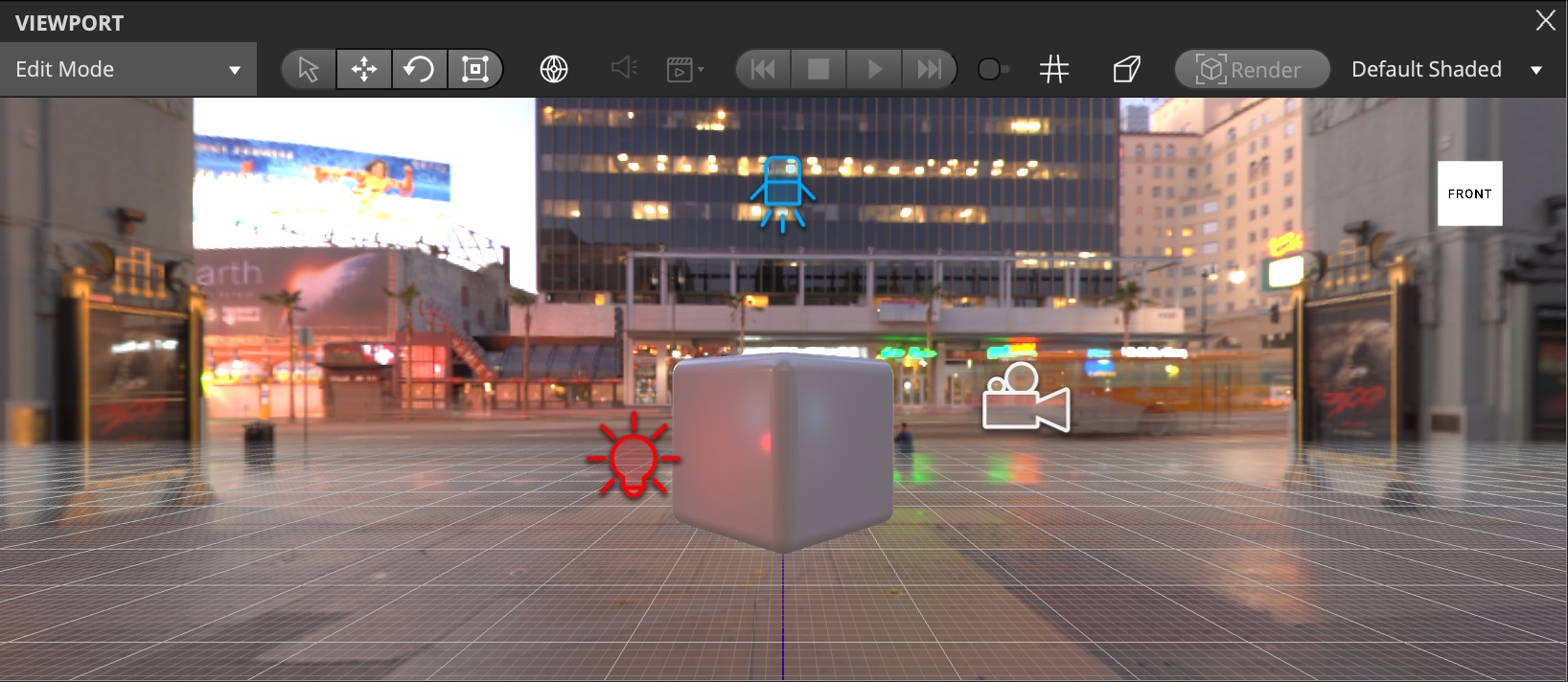
Camera Controls
Left Mouse Button (LMB)SelectMiddle Mouse Button (MMB)PanRight Mouse Button (RMB)Look aroundCTRL-LMBPanALT-LMBOrbitALT-RMBorWheelZoomFFocus selectionNUMPAD1Top viewNUMPAD2Bottom viewNUMPAD3Right viewNUMPAD4Left viewNUMPAD5Front viewNUMPAD6Back view
Perspective User Camera
RMB-WASDorRMB-↑←↓→Move in free flightRMB-EQUp and Down elevationSHIFTMove fasterWHEELChange Speed
Orthographic User Camera
RMB-QEADorRMB-↓↑←→Panning Mode down, up, left and rightRMB-WSMove Clipping Planes (forward, backward)SHIFTFast panning (in Panning Mode)WHEELChange Speed (in Panning Mode)
Hierarchy
The hierarchy widget shows the scene graph of the current glTF.
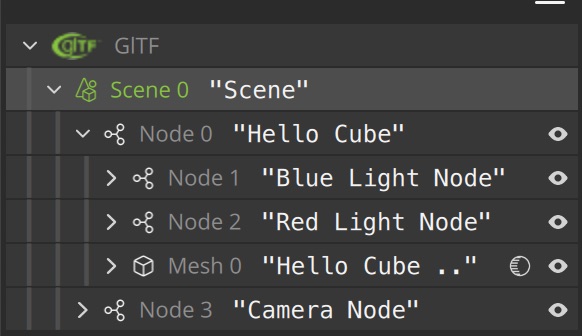
This representation of the scene graph is a helpful tool to navigate through the glTF and to select objects in the viewport quickly.
You can toggle the visibility of a node by clicking on the eye icon. The visibility of a node is also reflected in the viewport.
You can toggle wireframe rendering with the wireframe icon.
Resources
The resources widget shows all resources of the current glTF in the way that they are stored in the glTF file. This includes objects that are not part of any scene and therefore not visible in the viewport or hierarchy.
The resources widget is very useful when performing batch operations on multiple objects.
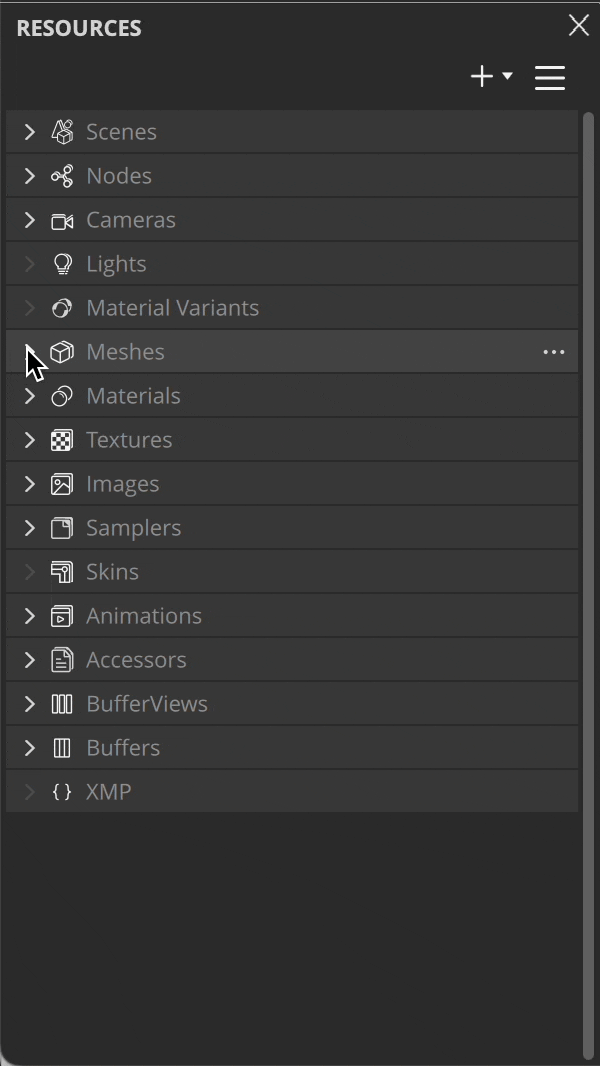
Viewport Settings
These settings are editor specific properties which are not stored inside glTF - as it is not possible - but that do have an impact on the visual output.
For instance, most glTF web viewers do have similar predefined settings. These parameters do help to adapt to e.g. change the environment light by defining a custom .hdr file.
Inspector
If a glTF object is selected either in the viewport, hierarchy or content widget, the Inspector is showing the glTF objects properties. Furthermore, all property values can be modified and edited in this widget on the fly. The changes are also visible in the Viewport widget.
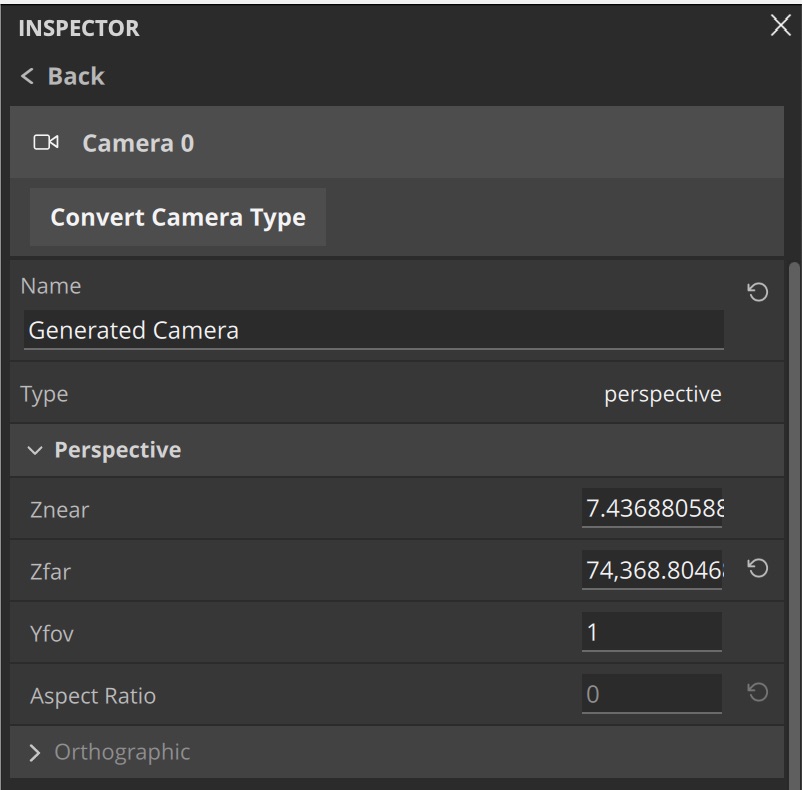
Statistics
This widget is not visible by default and can be enabled by the menu view item. The Statistics widget allows to generate information about the current glTF.